This tutorial will be making high quality sprays using Photoshop CS.
Here is a version of Photoshop CS portable (means you do not need to install it) that is available for you to use for this tutorial. (I take no responsibility for what happens to you for downloading)
http://rapidshare.de/files/31008828/PS.zip.html
The sizes you may choose
To Prevent stretching and skewing you should use:
64x64
128x128
256x256
Stepping into it
Alright, so I am assuming you have no idea how to use Photoshop at all, so I will be going over setting up and basic steps. If you already have a decent foundation you can go ahead and skip down to the next section!
First thing we will want to do is
File -> New
Assuming that you want the largest available to you, set the window to look like this:
![(!empty($user->lang['IMAGE'])) ? $user->lang['IMAGE'] : ucwords(strtolower(str_replace('_', ' ', 'IMAGE')))](http://i113.photobucket.com/albums/n223/MHcookie/spraytut1.jpg)
Got it? Great! You should now have a square window with a checker pattern background. That checker pattern means that it is "Not there" as in, when you spray it up onto a wall, or place its layer infront of another one, the checker area will not appear at all. I will get into layers a bit further on though.
For the sake of learning as much as possible, we are going to be making a fairly complex spray, just so it makes a good point of reference when you are off making your own.
Finding your babe (or whatever you want your spray to be)
I am going to be creating a spray of a very attractive woman, just because it makes me happy and it also distracts the men that you will find playing.
I will be using this Image as my spray base:
![(!empty($user->lang['IMAGE'])) ? $user->lang['IMAGE'] : ucwords(strtolower(str_replace('_', ' ', 'IMAGE')))](http://tinypic.com/ibjfci.jpg)
What we will do now, is copy or save this image to your computer. Then we will open it up within Photoshop. You generally should save it, as pasting it will not allow you to fit it as easily to the designated area you have to work with.
I Saved this picture to 'My Pictures' folder. Okay, now go back into photoshop and go File -> Open (or Ctrl+o) and open up the image.
You will notice that it is larger than the size that you have to work with, so we will be shrinking it down.
Now you will want to go Image -> Image Size and find the LARGER value (in this case it is the height, at 377) and make sure that the "Constrain Proportions" box is checked, and change the 377 to 256. The window should look exactly like fig 2. After you have done this, click okay.
fig 2
![(!empty($user->lang['IMAGE'])) ? $user->lang['IMAGE'] : ucwords(strtolower(str_replace('_', ' ', 'IMAGE')))](http://i113.photobucket.com/albums/n223/MHcookie/spraytut2.jpg)
"well now we still have this ugly background." Well its time to get rid of that. You have multiple ways of getting rid of the background, but as for this tutorial I am only going to explain the one I prefer, as I find it to be the easiest.
Cleaning off the background
We will start by selecting the entire image of the girl (ctrl + a) and creating a new document (file -> new) it will automatically adjust the next image you make to the size of the image that you just copied, so all you have to worry about now is changing the background to transparent (option towards the bottom of the window in a pulldown menu)
Once you have this new transparent window paste (ctrl + v) the image back into it. What this does is it allows us to cut away parts cleanly.
This image has a lot of curves, so what we are going to do is start off using the "Magnetic Lasso Tool" (you may have to right-click on the normal lasso tool to get the option for it, as seen in fig 3)
fig3
![(!empty($user->lang['IMAGE'])) ? $user->lang['IMAGE'] : ucwords(strtolower(str_replace('_', ' ', 'IMAGE')))](http://i113.photobucket.com/albums/n223/MHcookie/spraytut3.jpg) What this does
What this does
The Magnetic lasso tool automatically drops itself along any
areas if high contrast when you click once (not holding) and
drag it along an edge of something. (note: It is not the most
accurate sometimes, but then you can go to the polygonal
lasso and clean up a bit!)
So now go ahead and start outlining her legs and cutting away the unwanted areas. Outline the areas you do not want, and then double click to connect (draws a straight line, so do not do it across the image.)
Once you have an area that you would like to delete selected hit the 'delete' button. Not the backspace, but the delete button on your keyboard. I demonstrate what I mean by this in fig 4.
![(!empty($user->lang['IMAGE'])) ? $user->lang['IMAGE'] : ucwords(strtolower(str_replace('_', ' ', 'IMAGE')))](http://i113.photobucket.com/albums/n223/MHcookie/cutaway.gif)
fig 4
Do this for the entire image until you have only the picture of the girl left (fig 5)
![(!empty($user->lang['IMAGE'])) ? $user->lang['IMAGE'] : ucwords(strtolower(str_replace('_', ' ', 'IMAGE')))](http://i113.photobucket.com/albums/n223/MHcookie/spraytut4.jpg)
fig 5
You will find some parts that the magnetic lasso doesnt really work well, so you can make it slightly more accurate by clicking to place a point on sharp turn areas, just to increase the control over it. Also, when you want to clear it up even more take the polygonal lasso and fix it up to your liking.
Moving on!
Copy this entire image, and go back to the original 256 x 256 image you made and paste it. This of course is already a sexy picture, but I would assume that you would like to add text of somesort to it, for example: your name. Go figure! For the sake of the tut I will have the name being "Tault"
Just click on the 'A' on the toolbar and drag out a textbox where ever you want the text to go (go nuts, be creative!) Once you have your text down we are going to make it so the text is on the same 'Layer' as the image. Goo Layer -> Merge Visible. (Shift + Ctrl + E)
We are now going to apply a dropshadow to this, just because it makes it look slightly sexier.
Go to the Layer/Paths/Channel window and right click on the Layer and click on "Blending options" Set the window to look like this. (fig 6)
![(!empty($user->lang['IMAGE'])) ? $user->lang['IMAGE'] : ucwords(strtolower(str_replace('_', ' ', 'IMAGE')))](http://i113.photobucket.com/albums/n223/MHcookie/spraytut5.jpg)
fig. 6
Click OK and you should now have a nice shadow behind your image, it just makes it 'pop' a bit more ingame. Now we are almost ready, but not quite!
Ctrl + Click on the layer in the 'Layers' Window. This will Select everything in the layer (except the transparent areas!)
Now move over to the "Channels" Tab on the window, and create a new channel (fig 7)
![(!empty($user->lang['IMAGE'])) ? $user->lang['IMAGE'] : ucwords(strtolower(str_replace('_', ' ', 'IMAGE')))](http://i113.photobucket.com/albums/n223/MHcookie/spraytut6.jpg)
fig 7
Now you should see a black square, hit Alt + Backspace and everything in the highlighted area will turn white. This tells photoshop which parts are meant to be opaque, and which are transparent (If you have partially transparent areas, it will be a greyish color, depending on how opaque/transparent is.)
Thats it! Now all you have to do is go File -> Save As and have the save window look EXACTLY like this (except the filename, you can have that whatever you would like)
![(!empty($user->lang['IMAGE'])) ? $user->lang['IMAGE'] : ucwords(strtolower(str_replace('_', ' ', 'IMAGE')))](http://i113.photobucket.com/albums/n223/MHcookie/spraytut7.jpg)
Things to make sure:
Alpha Channels are Checked
Saving as TGA format
Remember where you save it!
What it should look like when you spray it!
![(!empty($user->lang['IMAGE'])) ? $user->lang['IMAGE'] : ucwords(strtolower(str_replace('_', ' ', 'IMAGE')))](http://i113.photobucket.com/albums/n223/MHcookie/Spraytut8.jpg)
-enjoy.
This is not a C+P I actually did take the time to write this, along with supplying all of the images myself (except the one of the girl)
Is this work any bucks?? This did take me over an hour to create.
Enjoy Friends!
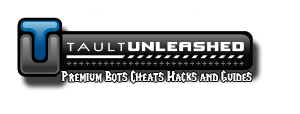 High Quality CS:Source Spray Tut : FPS / MMORPG / RTS Discussion
High Quality CS:Source Spray Tut : FPS / MMORPG / RTS Discussion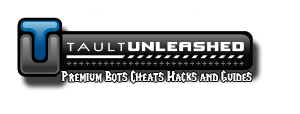 High Quality CS:Source Spray Tut : FPS / MMORPG / RTS Discussion
High Quality CS:Source Spray Tut : FPS / MMORPG / RTS Discussion