|
--==--==--==--==--==--==--==--==--==--==--==--==--==--==--==-Game Installation
--==--==--==--==--==--==--==--==--==--==--==--==--==--==--==-
01.
Press the download button or the button below to download Knight Online Client.
Select 'save' and save it to the directory of your choice.
02.
Please wait until the Knight Online Client has been successfully being
downloaded. Then double click on the downloaded file to begin the file upzip
process.
03.
Once the zip file had been upzipped, click "Install Now" to proceed.
04.
An InstallShield wizard for “Knight Online” will appear. It will install
“Knight Online” into your computer. To continue, click “Next”.
05.
Please select a folder where Setup will install all the required files.
To install files into default folder, click “Next”. To install to a different
folder, click “Browse” and select different folder.
06.
Please select a "Program Folder" to add in program icons. You may type a new
folder or select one from the existing folder list. Then, click on the
"Next" button to proceed.
07.
" Knight Online" installation process in progress. Please wait for a while.
08.
After "Knight Online" installation process is completed, a "Knight Online"
shortcut will be created on your desktop.
--==--==--==--==--==--==--==--==--==--==--==--==--==--==--==--==--==--==--==--
Game Login And Character Creation
--==--==--==--==--==--==--==--==--==--==--==--==--==--==--==--==--==--==--==--
* Please makes sure you that you have registered as e-Games member before
you proceed with the game login and character creation instructions.
01.
Please click on the “Knight Online” icon on your desktop to initiate
“Knight Online” game launcher.
02.
Type your Login Name, Password and Security Code then press the start button
to launch and login to the "Knight Online" game console.
03.
Once you have successfully login to “Knight Online” game console, please select
the server that you wish to be connected.
04.
Please select your nation. The one in blue color located on the right is
ELMORAD. The one in red color located on the left is KARUS. You can choose
the character you want to create depending on the nation you have selected.
The nation selection screen will show up if you log on for the first time.
You can only select your nation once, so you should be careful about your
selection. You can only reselect another nation after you have deleted all
your characters.
05.
After you had select your nation, you are required to create your game
character based on your preference. Click on an empty chair. You will move
to character creation screen. Choose your race --> Choose your job -->
Choose your character face types --> Choose your character hair types -->
Distribute your bonus points --> Name your character. Once you are all done,
press the create character button.
06.
Left click on the character that you created. “Knight Online” game will be
loaded. You are now ready to enter the world of Knight Online. Enjoy!
--==--==--==--==--==--==--==--==--==--==--==--==--==--==--==--==--==--==--==--
Game User Interface
--==--==--==--==--==--==--==--==--==--==--==--==--==--==--==--==--==--==--==--
Conditions
1. Experience If the bar graph is full, your level goes up.
2. HP Reduces with when hit by a monster or an enemy and fills up when sitting
down or gets healed by a priest.
3. Detailed Exp The experience graph goes up one box when this box gets filled
up.
4. Mp Reduces with the use of magic. Gets filled up when sitting down.
5. Location Your location shows up on the mini map with an arrow. Monsters are
shown with a red dot and your party members are shown with a yellow dot.
Function Buttons
1. Map Button It shows the location the map location of your character and
shows the location of the monsters. (shortcut m)
2. Inventory Button Shows the items of your character. (shortcut I)
3. Character Button Shows the information of your character. (shortcut u)
4. Skill Button Shows the information of your skills. (shortcut k)
5. Attack Button Starts your attack. (shortcut r)
6. Jump Button You can change from walk to run form the auto-run state.
(shortcut t)
7. Sit Button Set your character into sit mode. If you sit down, your mana
(M P) and life (H P) fills up. (shortcut c)
8. Camera Button You can change the view and the location of your camera.
(shortcut F9)
9. Trade Button If you push this button after clicking on a character, the
trade window appears.
10. Invite Button If you push this button after clicking on a character, you
can join party with him.
11. Command Button Insert default game command.
12. Exit Button Exit from game
Chat
Normal It is send only to the players nearby
Private Sent to only one player. It is does not send to other players.
Shout Your message is sent even to players far away. You lose your MP in this
instance.
Party You can chat with your party members.
Clan You can chat with your clan members.
Ally You can chat with your ally members.
Information
1. Information about the attacked blow.
2. Information about the damage you have taken.
3. Information about the object being attacked, ant the distance and direction
of the object.
4. Information about the trade, party and one on one chatting.
5. Information about the possibility of using the item.
Gamers Trade
The trade window pops up if you click on a character and press the trade button
or if you type “/trade” on the chat window.
You can drag and drop the desired items and Noa, and then if both players click
on the trade button, the trade is completed.
Trade
1. If you go up to and right click on the merchant, a trade window appears
with the list of the merchant’s merchandise.
2. Drag and drop the item you want to deal, and deal by using the arrow button.
3. If you are too far away or lack the sufficient money, you can’t buy the item
* To wear the item you have just bought, you have to close the trade window and
open the inventory window.
Character
You can see the attack ability, defense ability, level, and other abilities of
your character in this window.
You can check the required experience left in order to upgrade your level.
you can check the attack ability and the defense ability of your character.
Shows the ability to lift and the weight of the weapon your character is
currently using.
You can distribute the 3 bonus points you are awarded when you upgrade your
level.
You can see the various resistances of your character.
The resistance is only affected with the use of items.
Inventory
You can see the items your character is currently using.
You can see the items your character currently possesses.
Skill
You can check the skills your character can currently use.
When you pass level 10 skill pointers appear, and you can distribute these
skills the way you want to.
Shortcut
You can drag the skills that appear on your skill window and use it in the
shortcut window.
Usage 1 (Use the mouse)
Use the mouse to use the skill you want.
Usage 2 (Use the keyboard)
Press the number of the skill you want to use. (The first one is number one
and so on)
Help
The help menu shows up when you press the F1 button.
The player can learn the basic usage and information about the game through
the help window.
--==--==--==--==--==--==--==--==--==--==--==--==--==--==--==--==--==--==--==--
Adding a friend
--==--==--==--==--==--==--==--==--==--==--==--==--==--==--==--==--==--==--==--
01.
Click 'Character' from the function button shown.
02.
Click 'Friend' from the 'Character' window.
03.
Click on the character you want to register as your friend and press the
register button on the character window and he becomes registered as your
friend.
04.
Delete: Gets deleted from your friend list.
05.
Private: Click on the desired character from the friend list, and he
automatically becomes set as the whisper party.
06.
Party: If you click on the desired person from the friend list, he is
invited into the party.
07.
Refresh: You get a new list of your friend list.
--==--==--==--==--==--==--==--==--==--==--==--==--==--==--==--==--==--==--==--
Game Play
--==--==--==--==--==--==--==--==--==--==--==--==--==--==--==--==--==--==--==--
Character Control
01.
Move forward by using the W or up key.
Move backward by using the S or down key.
Run/walk mode can be changed with the T key.
Walk/run is set if you press the E key.
Toggle character’s status by clicking on the icons in the main bar.
Move character with mouse when in a quarter-view mode.
02. Sitting/ Standing Up
You can make your character sit by pressing the C key, and this speeds up
the healing of the health (HP), and the mana (MP).
This can also be done by clicking on the condition figure on the game’s main
tool bar.
03. Changing Direction
A or left key is to turn left, D or right key is to turn right.
If you push down on the right click button on your mouse and turn your mouse,
your character turns that way.
04. Attack
You can start an attack by double clicking on the target or by pressing the
R button.
If you double click on the target or press R after clicking on the target,
the attack begins. This can also be done by clicking on the condition figure
on the game’s main tool bar.
Trade
01. Trading with Merchants
If you type “/town” on the chat window and right click on the merchant,
the trade chat window appears.
Click on “I wan to deal." Then you can shop by drag and drop in the trade
window.
1-1 Goes near and selects the merchant as the target.
1-2 The merchant will look towards you and a chat window will appear when you
right click on the merchant.
1-3 You can start trading when you select “I want to deal” from the chat
window
1-4 The trade window appears and you can look at the items the merchant
possesses.
1-5 The item information will appear when you put the cursor on the item of
your choice.
1-6 Select the item you want and drag it into your storage box (Drag and drop).
- If you buy the item, money is automatically taken out.
- If there’s an item window, enter the number of items you want to purchase.
02. Trading with Merchants (2)
Click the menu below in the following steps.
trade application -> item dealing
dealing money -> money deal window -> type the amount
-> deal confirmation window
repair chatting window -> repair window
click on the partner and type “/trade”.
2-1 Click on the desired user and type “/trade” in the chat window.
2-2 A message window waiting for the opposition’s answer will appear.
2-3 If the other person approves, the trade window appears.
2-4 The bottom part of the trade window is your area and the top part is the
part where you place the goods being dealt. (Left part is your area)
2-5 If you want to place an object, click on the object and drag it onto the
top window.
(You can’t put back an item you have already placed on the top window,
so place your items after much consideration. If you have placed the wrong item
cancel the trade.)
2-6 Verify the items of your partner and press the trade button.
2-7 The trade goes through if both persons press the trade button
--==--==--==--==--==--==--==--==--==--==--==--==--==--==--==--==--==--==--==--
Hunt
--==--==--==--==--==--==--==--==--==--==--==--==--==--==--==--==--==--==--==--
01. Monster Information
When hunting a monster, we compare the monster’s level and the user level to
differently distribute the experience. You can also estimate the hunting
success rate by targeting the monster by color.
Level Difference Note
+8, ... 100% experience
+5, +6, +7 100% experience
+2, +3, +4 100% experience
-1, 0, +1 100% experience
-2, -3, -4 80% experience
-5, -6, -7 50% experience
-8, .. (gain no experience) No experience
02. Monster Target Bar
Monster Target Bar is created on top when you click on a monster.
03. Auto Attack
Automatic attack occurs when you double click or press R key after targeting a
monster
04. Attain Hunt items
To attain an item after killing a monster, go near the dead monster and right
click on the monster and you will be able to see the item it will give you.
By clicking on that item, it will automatically be added to your inventory.
--==--==--==--==--==--==--==--==--==--==--==--==--==--==--==--==--==--==--==--
Storage Acces
--==--==--==--==--==--==--==--==--==--==--==--==--==--==--==--==--==--==--==--
- The warehouse is a useful place so that the user can store more items while
playing the game.
- The warehouse is located inside the castle with the inn keeper.
01. Store
1. Target and select and right click the inn keeper.
2. When the warehouse window is created, top part is the inventory area and
the bottom part is your inventory area.
3. The usage method is the same as trade and it’s the drag and drop method.
4. When you’re done, close the warehouse window.
* However, a warehouse is not one for a character, but one for a account
|
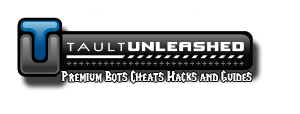 Knight Online basics : KO Submissions
Knight Online basics : KO Submissions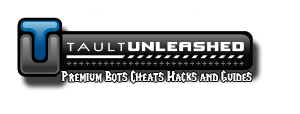 Knight Online basics : KO Submissions
Knight Online basics : KO Submissions