Here is one way of doing it by setting up a virtual PC in 7 simple steps
NOTE : You WILL have to install VG on your Virtual PC so only do this if you have a lot of time XD Or you can leave the computer on and update while you're in school/work.
Step 1. Downloading
You need
VMware Workstation 5.5.2 <-- Clicky (Rapidshare link)
and the newest graphics driver available.
NVIDIA users, click here!
ATI users, click here!
If you are not using any of the above, please google it as I do not know of anything else
 Step 2. Preparation
Step 2. Preparation
Turn up your hardware acceleration in display properties.
1.Right click desktop -- properties
Settings
![(!empty($user->lang['IMAGE'])) ? $user->lang['IMAGE'] : ucwords(strtolower(str_replace('_', ' ', 'IMAGE')))](http://img183.imageshack.us/img183/4774/step2svt6.jpg) Troubleshoot
Troubleshoot
![(!empty($user->lang['IMAGE'])) ? $user->lang['IMAGE'] : ucwords(strtolower(str_replace('_', ' ', 'IMAGE')))](http://img82.imageshack.us/img82/9152/step2tssj3.jpg) Step 3. Installing
Step 3. Installing
This is probably the easiest step

Install!

Done? Ok, then lets move on to step 4.
Step 4. Setting up a Virtual PC
Just do what I do and you'll be alright
 1. Create new
1. Create new
![(!empty($user->lang['IMAGE'])) ? $user->lang['IMAGE'] : ucwords(strtolower(str_replace('_', ' ', 'IMAGE')))](http://img62.imageshack.us/img62/1780/virtual1zj0.jpg) 2. Machine Configuration
2. Machine Configuration
![(!empty($user->lang['IMAGE'])) ? $user->lang['IMAGE'] : ucwords(strtolower(str_replace('_', ' ', 'IMAGE')))](http://img62.imageshack.us/img62/8485/virtualstep2pp2.jpg) 3. Operating system
3. Operating system (I picked XP prof. but you can chose Windows XP Home Ed. and Windows 2000 aswell.)
![(!empty($user->lang['IMAGE'])) ? $user->lang['IMAGE'] : ucwords(strtolower(str_replace('_', ' ', 'IMAGE')))](http://img70.imageshack.us/img70/5649/virtualstep3sp4.jpg) 4. Naming and location
4. Naming and location
![(!empty($user->lang['IMAGE'])) ? $user->lang['IMAGE'] : ucwords(strtolower(str_replace('_', ' ', 'IMAGE')))](http://img230.imageshack.us/img230/4452/virtualstep4sv5.jpg) 5. Network type
5. Network type
![(!empty($user->lang['IMAGE'])) ? $user->lang['IMAGE'] : ucwords(strtolower(str_replace('_', ' ', 'IMAGE')))](http://img70.imageshack.us/img70/1517/virtualstep5vw1.jpg) 6. Disk Capacity
6. Disk Capacity
No screenshot for this because I was too hasty and pressed next before taking it, but it's simple. Check "Allocate disk space now" and change the disk size to about 24gb-26gb (Make sure you have this much space left on your physical hard drive) done
 Step 5. Installing an OS on your Virtual PC
Step 5. Installing an OS on your Virtual PC
1.Insert your installation disc of windows in your cd/dvd drive.
2. Select your newly made Virtual PC.
3. Click Start this virtual machine.
4. Make sure you're working in the Virtual PC.
5. Press escape to go to the boot system.
6. Choose CD-ROM Drive
7. Windows installation will boot up.
8. This wont be to hard just follow the steps on your screen to install Wndows.
9. After you have installed Windows, shut down your Virtual PC and close VMware Workstation.
Step 6. Configuring your Virtual PC
Now we're going to enable the 3D graphics card.
1. Open My Computer
2. Go to Tools -- Folder Options
3. Select the View tab.
4. Look for Hide Extensions for known File Types. (No need for scrolling)
5. Disable Hide Extensions for known File Types and hit ok.
6. Go to D:\VanguardMulti\ or where ever you installed your Virtual PC.
7. Right click the .vmx file in my case that is Windows XP Professional.vmx
8. Choose open with...
9. Choose notepad and click open.
10. Now insert the following lines after: nvram = "Windows XP Professional.nvram" :
mks.enable3d = TRUE
svga.vramSize = 67108864
vmmouse.present = FALSE
11. Save the file.
12. Start VMware Workstation.
13. Go to Edit -- preferences
14. Choose the tab: Input
15. Deselect the option Ungrab when cursor leaves window..
16. Press OK
Step. 7 Installing VMWare on your Virtual PC OS
1. Boot your Virtual PC
2. Choose vm -- install VMware Tools� in the VMware Workstation.
3. Choose Install
4. Now you will see that a installation program starts on your Virtual PC.
5. Choose next -- select "Complete" -- next -- install -- finish
6. Choose yes to reboot your Virtual PC.
7. Install DirectX 9.0C (after the reboot)
Direct X 9.0C link
A windows validation is required.
NOTE : Install DX 9.0C on your VIRTUAL PC; Not Physical!
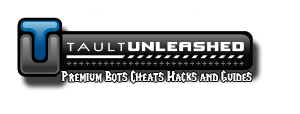 Run multiple clients on the same PC (Screenshots included) : Vanguard Submissions
Run multiple clients on the same PC (Screenshots included) : Vanguard Submissions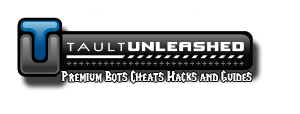 Run multiple clients on the same PC (Screenshots included) : Vanguard Submissions
Run multiple clients on the same PC (Screenshots included) : Vanguard Submissions